Slide Show Tutorials
Some of these tutorials have been written in Microsoft PowerPoint, and some as video tutorials, both allow you to control the pace at which you want to learn, by using either the left mouse click or keyboard navigation arrows in PowerPoint of Pause/Resume in video's
This page is continually being updated, so pop back periodically to find more step-by-step tutorials
Table of Contents
Purchase & Installation
- How to install Smart Clinic (Online Slide Show)
- How to purchase a licence (webpage)
- Where to view your invoice
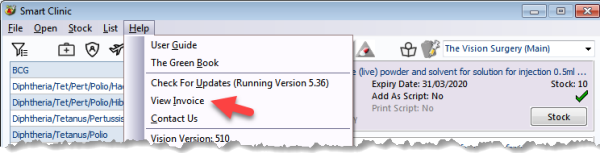 (image)
(image) - How to update v5 Smart Clinic to the latest Smart Clinic version (Online Slide Show)
- Where to renew your licence in v5 Smart
Clinic
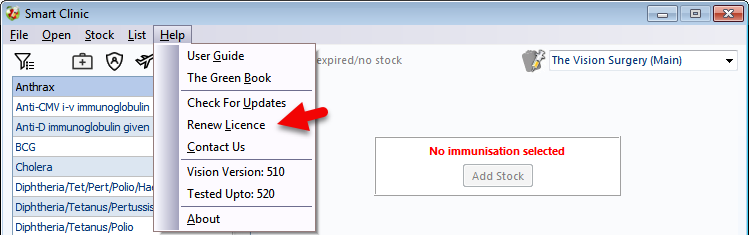 (image)
(image) - Where to create a desktop shortcut
to Smart Clinic
 (image)
(image) - How to create a shortcut to Smart Clinic in consultation manager (Online Slide Show & Video)
- How to edit a shortcut to Smart Clinic in consultation manager (Online Slide Show)
Program Settings
- How to set
up a default immunisation filtered list
(Online Slide Show & Video)
-
How to create a claim code (Online
Slide Show & Video)
- Where to activate the Welsh claim codes
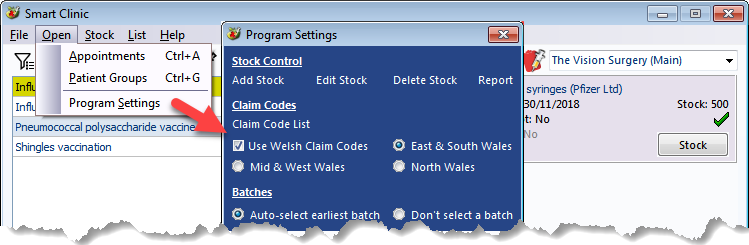 (image)
(image) -
Add a special risk reason to the drop down list
(Online Slide Show & Video)
- Where to change immunisation rules
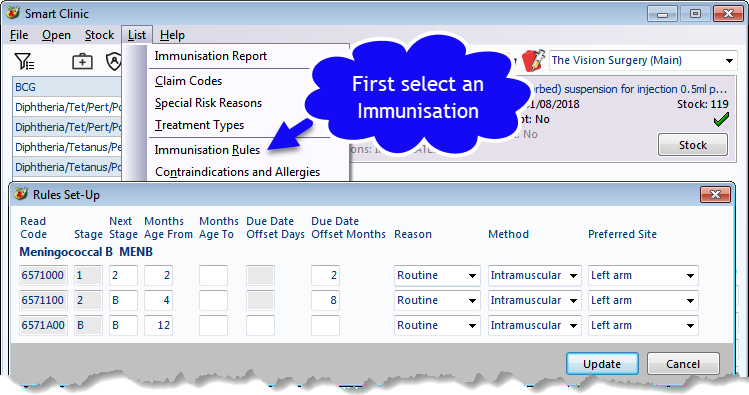 (image)
(image) - Where to change the Allergies clinical
term triggers
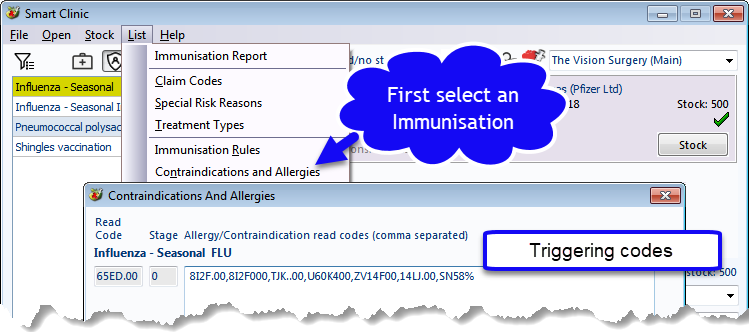 (image)
(image)
Stock Management
- How to add
a batch to stock
(Online Slide Show)
- How to edit,
delete and copy a batch
(Online Slide Show)
- How to enter
items returned to stock
(Online Slide Show)
- Mark stock
as "not to be used"
(Online Slide Show)
- Where to view stock held a different
sites
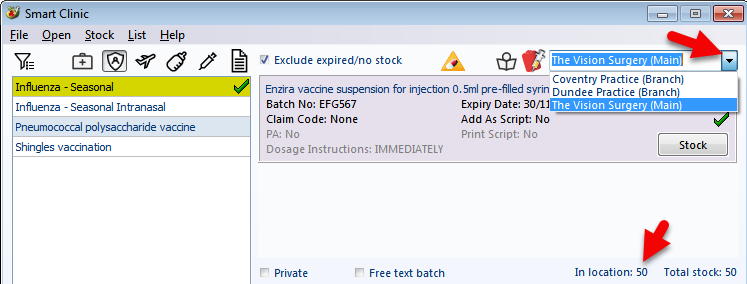 (image)
(image) - Where to view expired/used stock history
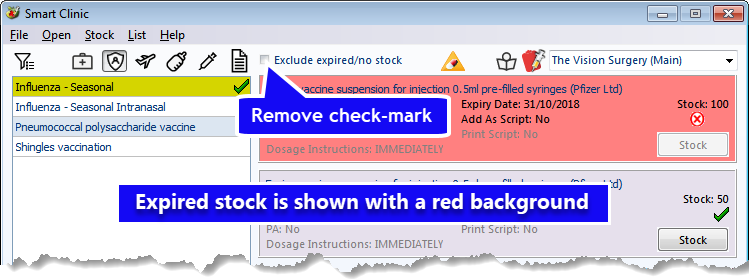 (image)
(image)
Smart Immunisations
-
How to enter a routine child immunisation with parental consent in patient
mode
(Online Slide Show & Video)
-
How to enter a travel immunisation in patient mode
(Online Slide Show & Video)
-
How to enter a special risk immunisation in patient mode including Treatment
Type data
(Online Slide Show & Video)
- How to enter multiple immunisations in a flu clinic including Treatment Type data (Online Slide Show & Video)
-
How to enter immunisation as given by OHP
(Online Slide Show & Video)
- How to enter an immunisation without
stock management
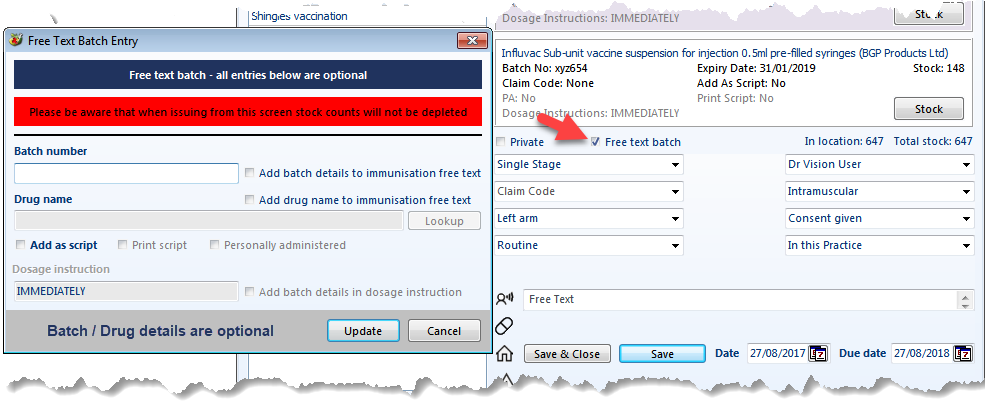 (Online Slide Show & Video)
(Online Slide Show & Video) - How to check/print immunisation history
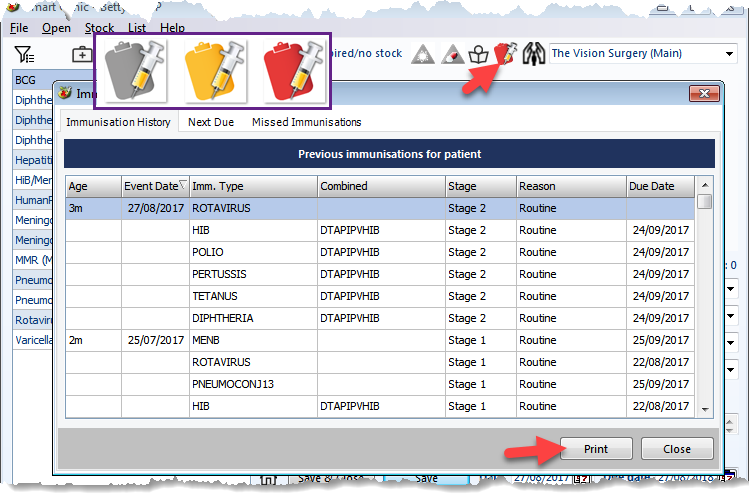 (Online Slide Show & Video)
(Online Slide Show & Video)

- Red alert means that missing child immunisations have been detected
- Amber alert means immunisations due, only if none are missing
- Grey alert means no immunisation history found or immunisations are up to date, i.e. no immunisations due or missed.
- View allergy alert details
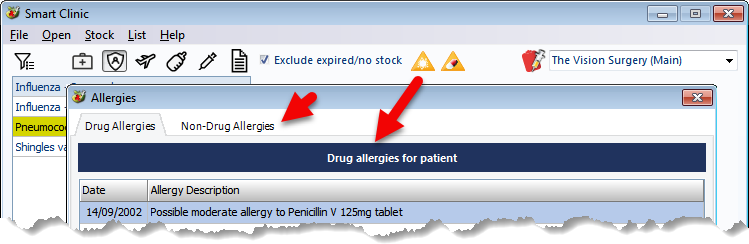 (image)
(image)
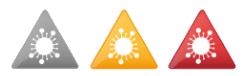
- You will receive Allergy and Contraindication warnings in 3 modes for both drug and non-drug allergies:
- Red alert means the patient has an allergy or contraindication recorded in Vision, to the drug you are about to issue
- Amber alert means the patient has known allergies and contraindications
- Grey alert means the patient has no known allergies or contraindications recorded
- View antibacterial alert information
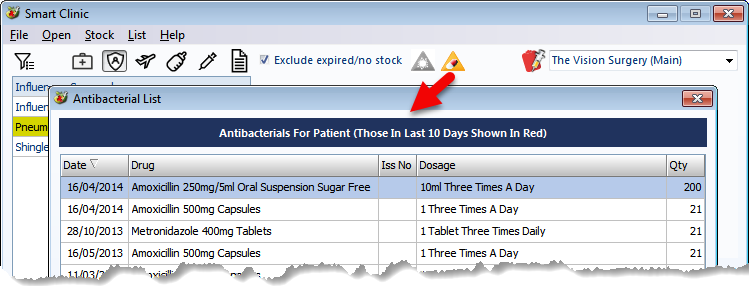 (image)
(image)

- Red alert means antibacterial medication has been issued in the last 10 days
- Amber alert means antibacterial medication has been issued anytime after the 10 days
- Grey alert means the patient has no record of antibacterial medication
- Customise the immunisation filtered lists
- How to record additional clinical terms for immunisations
- How to create multiple free text comments
Smart Treatment Types
- How to create a Treatment Type with or without stock (Online Slide Show)
- How to
create a Treatment Type with or without stock
(Online Slide Show & Video)
- How to edit
a Treatment Type (Online Slide Show)
- How to use
a Treatment Type
(Online Slide Show & Video)
- How to enter Treatment Type comments
Explanation of New Treatment Type buttons (Updated in v5.39)
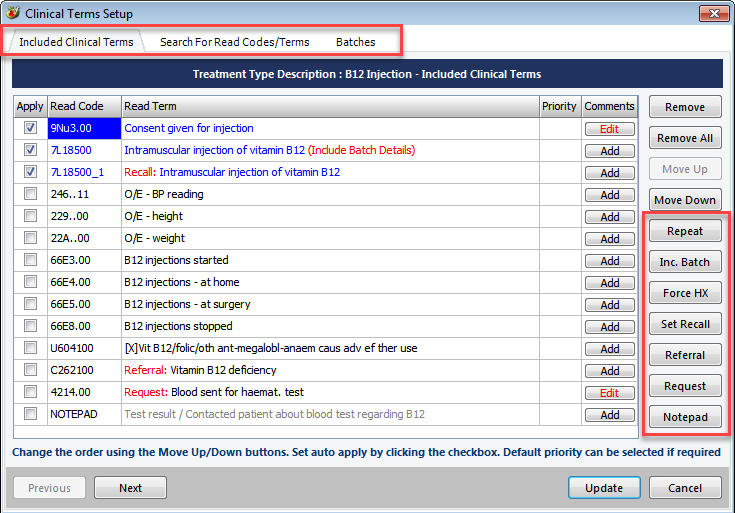
Repeat – This will duplicate a Read code already in the list, so that it can be recorded in a different entity such as Recall, Referral or Request. In the example above 7L18500 has been duplicated so that a recall may be entered.
Inc Batch – If a batch has been entered into this
Treatment Type this button will enter the batch details into the comments of
the selected Read code entity, as shown in the example above (Include Batch
Details)
However, “Include batch in clinical term” must also be checked within the
batch as shown below
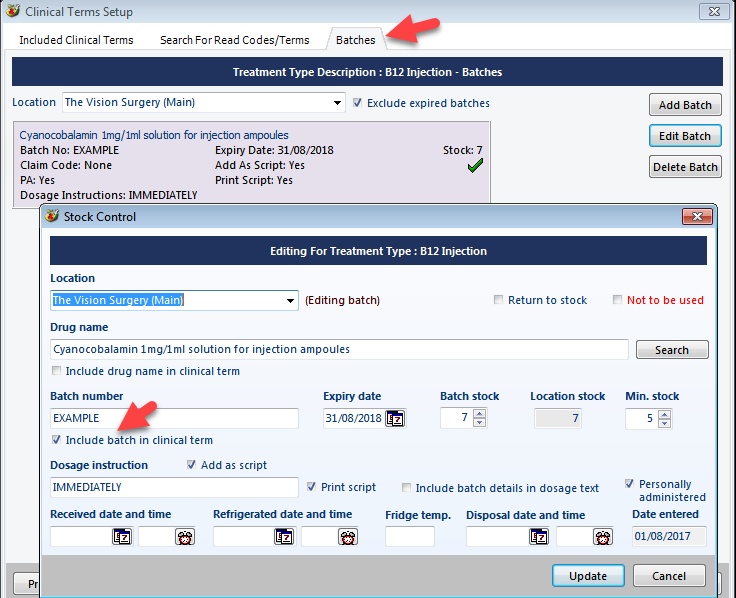
Force HX – This button has two functions:
- When a Read code is saved to Vision, the clinical system will automatically enter the Read term into the default entity. Therefore a BP #246..00 will always save to a Blood Pressure entity in a patient record. However, there are times when you may want a specific Read code to be forced into a medical history. A good example would be LMP, as this will default to a Pregnancy entity and require an EDD, but it can be forced to be entered into a medical history entity instead.
- Any Read codes that file automatically as a medical history will not be displayed when filing to Vision, because everything can be accomplished in Smart Clinic for medical history data. However, if this button is selected for the Read code that would normally default to a medical history entity, it will stop and show the Medical History entity when being saved to the patient record, allowing you to make changes before it is saved to the patient record.
Recall – This will enter the selected Read code in a recall entity. It will also allow you to enter a default time frame.
- If a time frame is entered i.e. 12w for 12 weeks, it will automatically add the recall when being saved to Vision (you may also get it to calculate the recall day, so that it doesn’t fall on a Saturday or Sunday).
- If the recall time frame is left blank, it will display the recall entity when saving to Vision to allow you to enter your own time frame.
Referral – This will enter the clinical term into a referral entity and show the Referral form when being saved to Vision. Note: A default referral letter can be automatically assigned to the Referral read code in Vision using the Referral entity "Default" button
Request – This will enter the clinical term into a Test Request entity and show the Request form when being saved to Vision
Notepad – This option allows you to record data without any clinical codes and is written to the Notepad entity when saved to the patient record.
The “Subject of Note” field is a searchable field within Vision Search & Reports. If the data being entered is consistent (which it will be from Smart Clinic Treatment Types) it becomes a reliable option to enter data when there just isn’t a suitable read code.
List Mode
- How to enter immunisations using a patient group list
- How to enter immunisations using an appointment list
Reports & Audits
- How to run a stock report
- How to run a storage report
- View the audit report
Practice Links
- How to create practice links

