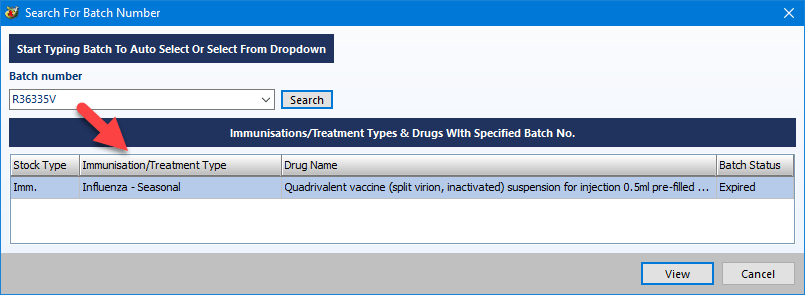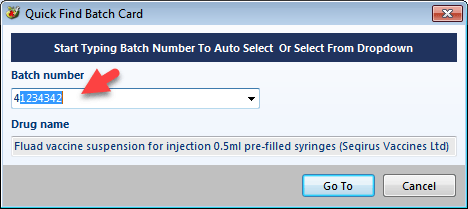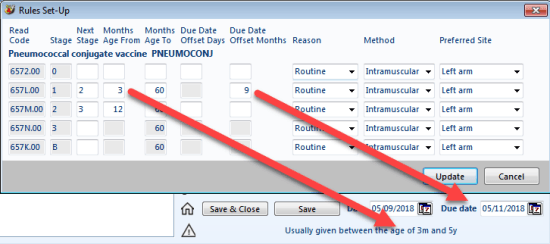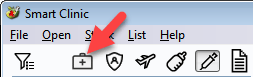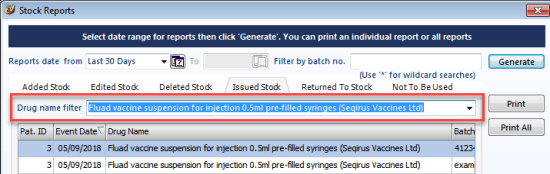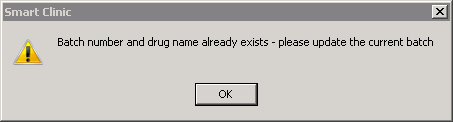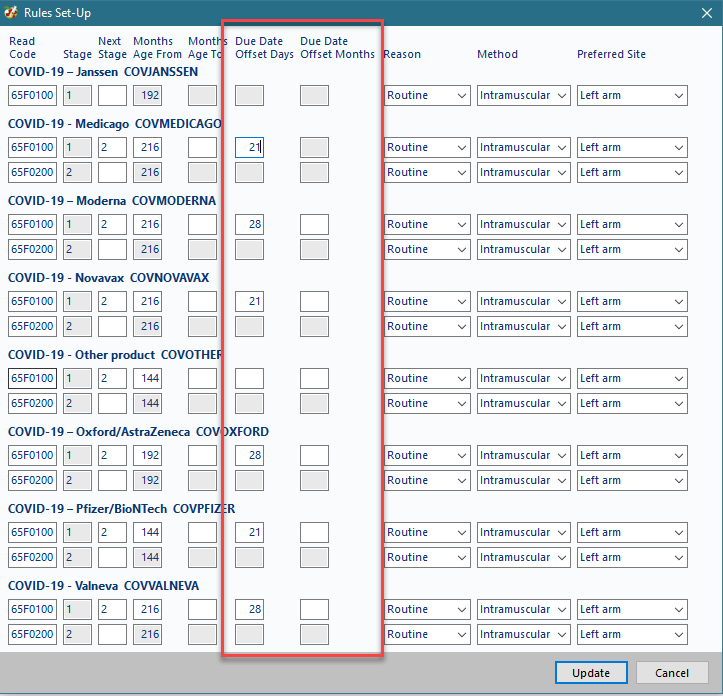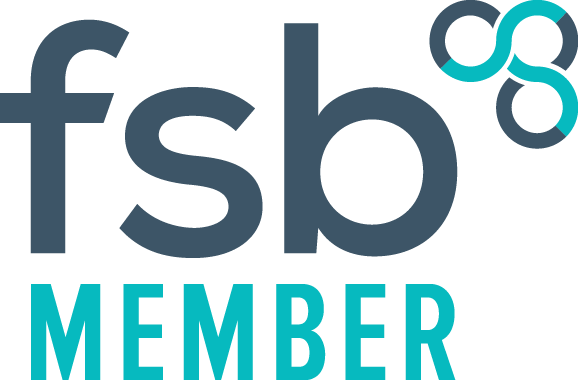Smart Clinic Tips & Advice
Smart Clinic Tips & Advice
Retain Immunisation Comments
You can setup a default comment to appear on each selected immunisation.
- Open "Program Setting" from the Open menu
- Tick the box "Retain free text for immunisation"
Now you can select an immunisation and enter text in the comments field, or select pre-set text by clicking the icon to the left of the comment field.
When you return to the same immunisation the comments will be retained.
If you are unsure which immunisation a batch number is located under, you can search across all the batches, which includes inactive and active stock;
- Click the Stock menu and select "Search for Batch Number"
- Enter the batch number, or select from drop-down list
- Click Search button
This will then display any matched stock, and you will be able to see which Immunisation or Treatment type it is located under.
Click the "View" button to open the batch card in a read-only view for further clarification. However, you can only edit the stock item by going to the actual Immunisation or Treatment Type section and open the batch card.
Click the "View" button to open the batch card in a read-only view for further clarification. However, you can only edit the stock item by going to the actual Immunisation or Treatment Type section and open the batch card.
To include Inactive Stock
Uncheck the box "Exclude expired/No stock" located above the stock cards on the top toolbar of the main screen
With an immunisation selected press Ctrl+F on your keyboard to show a quick find screen. This is also available in the Stock menu.
Just start typing the batch number you are looking for and as you type possible matches will start to appear, or choose it from the drop-down list and it will take you straight to the batch card.
This is useful where there are many different batch cards to look through that have very similar batch codes.
Tip:
This shortcut key (Ctrl+F) feature also works in Smart Flu Clinic or you can right mouse click on any batch in the list to display this screen.
As the child immunisation rules keep changing you can update each immunisations default settings in Smart Clinic.
- Select the Immunisation
- Click the List menu and select "Immunisation Rules"
- This will now display the "Rules Set-up" screen, which also controls certain fields on the immunisation form.
Note:
You may also change the default Reason, Method and Site when an immunisation is selected, but be aware that this will reflect across the whole practice
Treatment Types allow you to create your own practice data entry templates, with the advantage of preparing how the data is going to be recorded.
You can setup the treatment type regime to automatically enter a read code(s) with a drug. This is especially useful for FP34D/PPA as you can setup each drug to be marked as “Personally Administered”.
When the data is recorded using Smart Clinic all the drug settings will have been pre-set, making it quicker for the clinician, and just as importantly it now makes it easier for admin to find the FP34D/PPA claim using a simple Vision search of just those personally administered in last month, or use the “Issued Stock Count” in Smart Clinic.
There should be some examples already in Smart Clinic if you click the Treatment Types icon, or you can setup new treatment types, or amend any existing ones via the List menu
This is very useful for counting all your FP34D/PPA claims. You can also print this list
- Click the Stock menu and select "Stock reports"
- Select a date period or click the calendar icon to enter a specific date
- Click "Generate" button
- This will show the total count of Added, Edited, Deleted, Issued, Returned and Deleted Stock
- You can also use the drug name filter to narrow your selection to a specific drug
Under Issued Stock
There is a "Ignore" column that allows you to select items that you do not want to be included in your count.
Update Smart Clinic
Updating Smart Clinic takes seconds. Just make sure nobody is using Smart Clinic before applying the update otherwise it cannot replace the program file.
- Click the Help menu and click Check for updates
- This will take you to the Updates webpage
- Close Smart Clinic - press Shift+Esc or use the File menu to Exit Program
- Click “Download UPDATE” button on the webpage
- Click RUN > YES > UNZIP > OK
- That’s it! The whole practice is now up to date.
To check that it has worked you will see the version number on the splash screen in the bottom left corner or click the Help menu > About
The version number should match the latest one on the website.
TIP:
If you simply can't get everyone out of Smart Clinic you can rename the existing SmartClinic.exe file in O:\Download\Smart Imm Clinic folder to something like "SmartClinic Old".exe, then apply the update. The next time users sign in they will be using the latest SmartClinic.exe version.
Hands Icon
This icon appears in the top toolbar area with influenza and DTAPIPV vaccines.
Influenza
Click this icon to add the code "9OX4.00 Needs influenza immunisation" for patients under 65 years of age not at risk. This will picked up by clinical audit as a Clinical Judgement code.
Diphtheria / Tetanus / Pertussis / Polio
Click the icon when recording DTAPIPV to enter "6556.00 Pertussis vaccination in pregnancy" for pregnant patients. This is required for claiming purposes.
Note: that this will only show when a female patient is selected.
COVID
Click this icon to add the code "65F0800 Immunisation course maintain protection against SARS-CoV-2" to acknowledge a COVID booster vaccine.
Tip:
Open "Program Setting" from the Open menu to control how these codes are displayed. If checkbox is enabled it will display the medical history form to allow you to enter additional comments. If unchecked it just enter the clinical code.
"Scripts cannot be created for Inactive staff/prescribers"
If you receive the warning message shown below when issuing a prescription through Smart Clinic, this is because it has detected that the input operator is not a prescriber, or the patients Usual GP has been marked as inactive in Vision.
"Batch number and drug name already exist..."
You will receive the warning message shown below when trying to add a new batch card, it means that that batch number already exists under that site location.
The batch may have been inactivated due to the expiry date or the stock has depleted to zero. In which case uncheck the "Exclude expired/no stock" checkbox located at the top of the immunisation stock cards and then scroll through the list to locate your batch. Alternatively, use the Find batch no. feature or search all batches
Note: Inactive stock is shown in red. Just click the Stock button on the batch card to edit it.
"Free text drug name, if not found in Vision drug dictionary"
If you cannot find a vaccine/drug name in the Vision drug dictionary when adding a new batch to stock in Smart Clinic, you may simply type the drug name in the drug name field instead.
This will enter the drug name within the immunisation when recorded in the patient record, regardless of the fact that it cannot be issued as a script in Vision.
Note: You will not be able to create a script for the batch, as it doesn't exist in Vision yet, but once the Vision drug dictionary has been updated, you may edit the batch, delete the drug name and use the lookup to select the drug from the dictionary.
"Add default due date interval for COVID vaccine types"
Date Added: 19/09/2021
Setup a default due date for any vaccine, by selecting a vaccine name in the Smart Clinic left window, then click List
from top menu and Immunisation rules
Add or amend the values under a Due date Offset column for days or months
Terms of Use
| Privacy Policy |
EULA |
FLA
© 2024
All Rights Reserved | TailorMade Information Technology Solutions Ltd. Registered with the ico Ref No: ZB001681