View our EULA / Privacy Policy / Terms of Use / Freeware Licence Agreement
Smart Flu Clinic
This Smart Flu Clinic toolbar is different from the old, as this new version includes intelligence based rules that automatically check the patient record to determine which immunisation should be displayed, and automatically selects each immunisation if not already given.
This enables multiple immunisations to be recorded at the same time at the click of a single button, and with the automatic selection process it makes it even quicker to record Influenza, Intranasal, Pneumococcal or Shingles vaccinations in the busy flu clinic
- Immunisation Rules assigned to the immunisation checkboxes will check and uncheck each immunisation based on the patient’s age and immunisation history.
- This toolbar does not cater for OHP immunisations, only immunisations given in clinic. Use the main Smart Clinic program for recording anything else.
Checkbox Rules
Influenza and Intranasal cannot be selected together, selecting one will disable the other.
Here are some default settings for each immunisation checkbox based on the patients age:
- 6m-8y Influenza - Seasonal Intranasal should be checked
- 9y+ Influenza – Seasonal should be checked
- 65y+ Pneumococcal should be checked
- 70y or 78y-79y Shingles should be checked
If the selected patient is outside the ages shown above no checkboxes will be enabled.
Warning messages will be displayed based on the selected patients age and if the user ticks a checkbox:
- Under 65Y & Routine Measure selected:
“Pneumococcal (PPV) is not usually given to patients under 65 unless at risk. Are you sure you wish to continue?” - Under 70y:
“Shingles is not usually given to patients under 70y. Are you sure you wish to continue?” - Over 79y:
“Shingles is not usually given to patients over 79y. Are you sure you wish to continue?” - Over 17y:
“Intranasal Influenza is not usually given to patients over 17y. Are you sure you wish to continue?”
Immunisation Rules based on Patient History
The patients immunisation history will change the status of the Smart Flu Clinic checkbox and the following rules will apply:
These are core program settings and cannot be changed by a user
Influenza Seasonal – Intranasal (FLUSIN 2 dose or FLUSIN1 Single dose only)
- If the patient is aged between 6 months and 8 years inclusive; it will enable the Intranasal checkbox, deselect Influenza and the default stage for Intranasal will be set to Single
- If any single stage Intranasal immunisation with a status of "Given"
is found in the last 9 months within the patient record; it will NOT
enable the checkbox
- If the checkbox is enabled by the user a warning message
will be displayed:
“Intranasal Influenza - Single stage has already been recorded in this patient record within the last 9 months. Are you sure you wish to continue?”
- If the checkbox is enabled by the user a warning message
will be displayed:
- If any 2 dose Intranasal immunisation with a status of "Given" and
Stage 1 is found in the last 9 months within the patient record; it
will enable the Intranasal checkbox, deselect Influenza checkbox and
show the 2nd Dose stage in the DDL
- If this is changed to Single stage a warning message will be
displayed:
“Intranasal Influenza (2 dose) stage 1 has already been recorded in this patient record within the last 9 months. Are you sure you wish to change to a Single stage?” - If this is changed to 1st Dose a warning message will be displayed:
“Intranasal Influenza - (2 dose) stage 1 has already been recorded in this patient record within the last 9 months. Are you sure you wish to continue?”
- If this is changed to Single stage a warning message will be
displayed:
- If any 2 dose Intranasal immunisation with a status of "Given" and
Stage 2 is found in the last 9 months within the patient record; it
will NOT enable the intranasal or Influenza checkbox
- If the checkbox is enabled by the user a warning message will
be displayed:
“Intranasal Influenza - (2 dose) stage 2 has already been recorded in this patient record within the last 9 months. Are you sure you wish to continue?”
- If the checkbox is enabled by the user a warning message will
be displayed:
Influenza Seasonal (FLU or FLUSOHP or FLUSPHARMA or FLUSIMOHP only)
- If the patient is aged 9 years and over; it will enable the Seasonal Influenza immunisation checkbox
- If any Seasonal Influenza immunisation with a status of "Given"
is found in the last 9 months within the patient record; it will NOT
enable the Influenza checkbox
- If the checkbox is enabled by the user a warning message will
be displayed:
“Seasonal Influenza has already been recorded in this patient record within the last 9 months. Are you sure you wish to continue?”
- If the checkbox is enabled by the user a warning message will
be displayed:
Pneumococcal (PNEUMOCOC or PNEUMOPOLY only)
- If the patient is aged 65 years and over; it will enable the Pneumococcal immunisation checkbox
- If the patient is aged less than 2 years old it will NOT enable
the Pneumococcal checkbox
- If the checkbox is enabled by the user a warning message will
be displayed:
“This is an Adult Pneumococcal vaccination you are selecting for this child. Are you sure you wish to continue?”
- If the checkbox is enabled by the user a warning message will
be displayed:
- If the patient is aged 65 years and over and any Pneumococcal immunisation
with a status of "Given" is found in the patient record, it will NOT
enable the checkbox
- If the checkbox is enabled by the user a warning message will
be displayed:
“Adult Pneumococcal already exists in this patient record. Are you sure you wish to continue?”
- If the checkbox is enabled by the user a warning message will
be displayed:
Shingles
- If the patient is aged 70y or 78-79y; it will enable the Shingles immunisation checkbox
- If any Shingles immunisation with a status of "Given" is found in
the last 9 months within the patient record; it will NOT enable the
checkbox
- If the checkbox is enabled by the user a warning message should
be displayed:
“Shingles has already been recorded in this patient record within the last 9 months. Are you sure you wish to continue?”
- If the checkbox is enabled by the user a warning message should
be displayed:
- If any Shingles immunisation with a status of "Given" is found between
the patient age of 70y and 79y inclusive, it will NOT enable the checkbox
- If the checkbox is enabled by the user a warning message should
be displayed:
“Shingles already exists in this patient record. Are you sure you wish to continue?”
- If the checkbox is enabled by the user a warning message should
be displayed:
- If the patient is aged 80y and over it will NOT enabled the Shingles
checkbox
- If the checkbox is enabled by the user a warning message should
be displayed:
“Shingles is not usually given to patients over the age of 79y. Are you sure you wish to continue?”
- If the checkbox is enabled by the user a warning message should
be displayed:
Drug and Antibacterial Alerts (icons)
The drug and antibacterial alerts work exactly the same way as they do in Smart Clinic
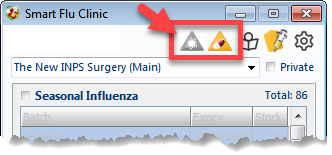
The only difference is for RED ALERT allergies which are immunisation specific, and would mean that the patient has an allergy for one of the displayed immunisations. Therefore if two or more immunisations are displayed and the patient has a specific allergy to ANY one of them, it will show a red icon.
This would include the non-drug allergy for EGG (SN580% or SN581%) which will show as a Red alert for any influenza only immunisation.
Grey and Amber allergy alerts will work as normal as they are not immunisation specific, and simply show that the patient has an allergy or no allergies.
Antibacterial medication isn’t related to any specific immunisations either and will work exactly the same as in Smart Clinic regardless of any selected immunisations.
Program Settings
The majority of the icons work in exactly the same way as they do in Smart Clinic, apart from the settings icon which will open the Settings in Smart Flu Clinic, and is different from the program settings in Smart Clinic.
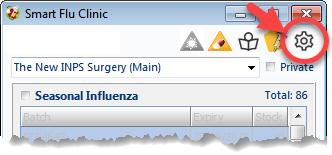
A shortcut key can be setup to save having to keep clicking the "Add Selected Immunisation" button
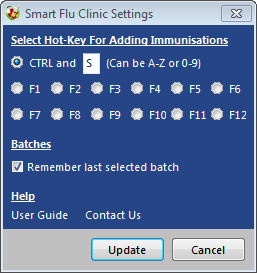
If the batches check box is enabled it will remember the last batch the user selected for each immunisation. If unchecked it will automatically select the earliest batch expiry date in the list
Other Immunisation Terms
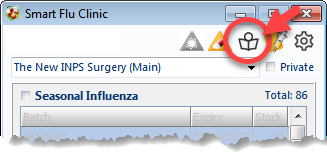
The “Other Immunisation Terms” feature works exactly the same way as it does in Smart Clinic except that it amalgamates all the current clinical terms in the drop down list for any displayed immunisations
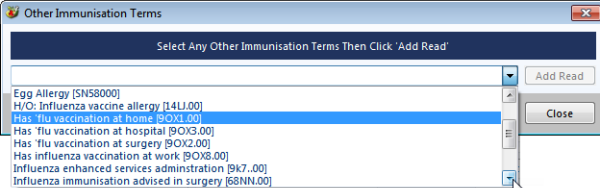
Private
This works exactly the same way as it does in Smart Clinic; if ticked it will mark all the data being entered as “Private” in Vision.
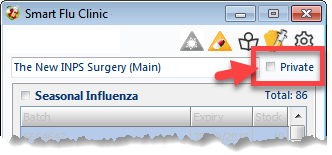
Location
Works exactly the same way as in Smart Clinic and will change the batches being displayed in the immunisation lists according to each site location setup within the batch card.
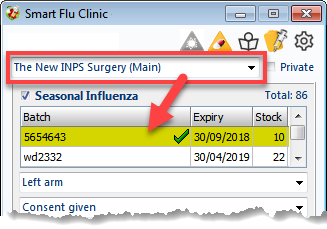
Tip: Double-click a batch in the list to open the batch card
Tip: Right mouse click on a batch in the list find a batch quickly
Batch List
All batch details and stock levels are taken from the main Smart Clinic program. No batches can be added from this toolbar, it is solely for selecting when recording immunisations.
When a batch is selected in the list, it will show in a different background colour, so that the user clearly knows which batch they have selected.
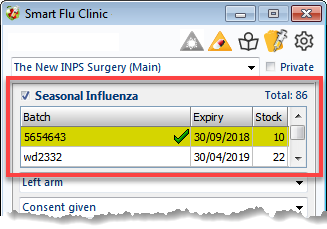
If an immunisation is enabled the user must select a batch from the list to save the data to the patient record. If the user tries to save without making a batch selection for an enabled immunisation, a warning message will be displayed asking the user to select a batch from the list.
If enabled in the Smart Flu Clinic Program Setting the last selected batch for a user should be retained as the focus for each immunisation, to save having to keep selecting a batch.
Each batch line in the list view includes the stock count for that batch
The total stock for each immunisation in that location will be displayed outside the list box.
When a batch has expired or has a zero count it should be removed from the list view in this toolbar
If a batch line is double-clicked it will open up the batch details screen (as in Smart Clinic) for editing purposes. Any changes will be entered into the Stock report audit lists within Smart Clinic.
No new batches can be added in Smart Flu Clinic, they must be added in Smart Clinic
Right mouse click on any batch in the list to display a search box (shown below) where you can start typing a batch number or choose it from a drop down list of active batch numbers. Upon selection this will automatically select the batch where there may be many listed, rather than looking through the batch list.
Note: This also applies to Smart Clinic using shortcut key Ctrl+F instead
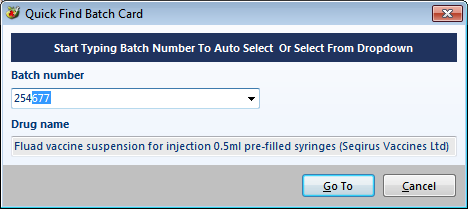
Seasonal Intranasal – Stage DDL
This is the only immunisation that will show the Stage DDL. All others are single stage immunisations and therefore stage is not required.
Consent
This works exactly the same as in Smart Clinic and includes the same options.
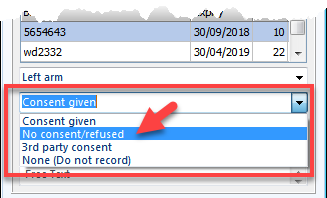
If no consent/refused is selected for an immunisation it will disable the Site and deselect any batch in the list view before disabling the list view. It will then record the correct clinical code for no consent as it does currently in Smart Clinic, with any other selected immunisation data.
Therefore if one immunisation has been
set to no consent and the other has consent. The correct consent and
immunisation data will still be recorded for each separate immunisation when
saving to the patient record using the single click Add button.
3rd party Consent
If 3rd party Consent is selected it will display the Vision consent entity when saving to the patient record, to allow the user to enter the relationship of the person that provided consent
Claim Codes / Drug(s) by Age
Work in exactly the same way as in Smart Clinic and are automatically selected based on the rules in this screen.
The claims drop down list is displayed on the Smart Flu toolbar only if claim codes are activated in the main Smart Clinic Program Settings.
Clinical Judgement
Clinical Judgement only applies to Seasonal Influenza and is displayed slightly differently than in Smart Clinic
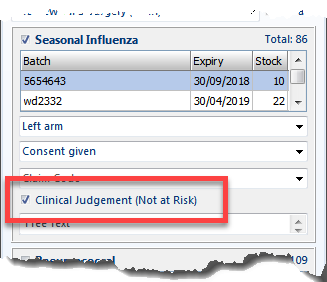
This is a checkbox option rather than the hands icon as in Smart Clinic and will only show on the toolbar when a patient is under 65 years of age, and only if Routine Measure is selected. If special risk is selected, it will disable this checkbox.
If checked it will add the Read code 9OX4 in a medical history when being recorded with the immunisation data.
This checkbox is never be checked by default, therefore the user must have to check this box themselves.
Immunisation Reason
Only Routine and Special risk are required in Smart Flu Clinic. Routine will be the default and they work in exactly the same way as in Smart Clinic
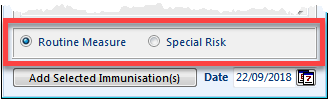
These reason options will relate to all displayed and enabled immunisations, which is why they are only shown once on the toolbar regardless of how many immunisations are selected. If Influenza and Pneumococcal are selected for an under 65y patient the special risk will be the same.
These "Reasons" will NOT be displayed on Smart Flu Clinic if the patient is aged 65 years and older, as all immunisations will be automatically recorded as Routine.
For all patients under 65 years of age, only if "Special risk" is selected will it show the combo-box of predefined conditions as it does in Smart Clinic, so that the user may free text a condition or select one from the list.
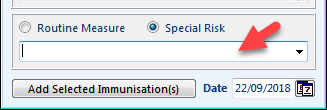
As this text field may be quite small, this toolbar has a double-click option that will open a larger box area for the clinical text, and also incorporates the same special risk reasons list view as in Smart Clinic.
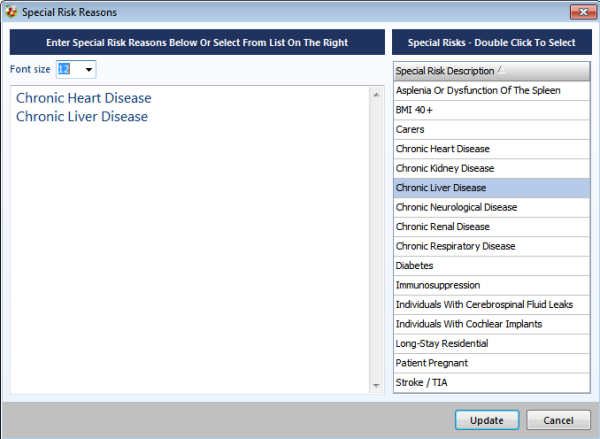
If the user double-clicks an item in the right list, it will append it to the text area. This way users can select multiple diseases quite easily.
The text font size may also be increased and free text may also be entered.
Free Text Comments
You may type any text directly into the comments field provided or if you double-click on this comment field it will open into a separate window and provide a larger typing area. These comments will be saved in the immunisation free text area.
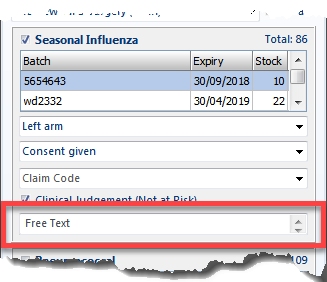
These comments use the same screen as in Treatment Types and work in exactly the same way.
There are 3 tabs to the comments screen: Comments, Global and Unique

The Comments tab is unique to each Read code/term and provides a larger typing area and is a single episode comment. Therefore once saved to the patient record it will be cleared.
You may also increase the font size to make the text larger or smaller to make it easier to read. However, when saved to the patient record it will be saved in the normal font size for Vision.
The Global Comments tab will store your free text and can be used with any Read code/term throughout Smart Flu Clinic or Smart Clinic Treatment Types.
If there has been no Unique Comment assigned to the specific Read code/term, it will make all these global comments available from the comment field via a drop down list or scroll list.
The Unique Comments tab is the same as Global Comments, except that it is saved/assigned to the unique Read code/term, and will only show if the same Read code/term is used again. Any Unique comment will override all Global comments for that unique Read code/term.
These Unique Comments also have a default option, which will show the assigned default text immediately in the comments field when selecting the same Read code/term, so that it doesn't have to be selected from a drop down list or scroll list.
You may add an infinite amount of different free text comments to either the Global or Unique Comments list
Saving Selected Immunisation(s)
This single add button in Smart Flu Clinic will record all selected (checked) immunisation data at the same time. AiO(All-in-One) click!
If no patient is selected this add button will be disabled
A keyboard shortcut key may also be assigned to this add button, via the Program Settings to save having to use the mouse.
Show Vaccine Name
When the mouse pointer is hovered over an active batch in the list, it will display the vaccine name as a tooltip after 2 seconds.
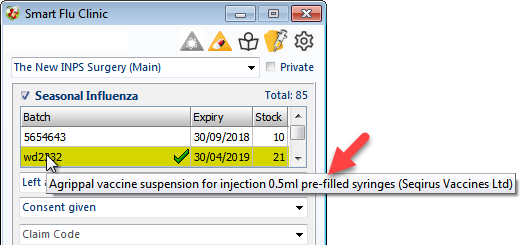
Alternatively, double-click the batch line to open the batch card, which will also allow you to edit any settings.
Due Dates
Due dates are not shown on the Smart Flu Clinic toolbar as they do not apply to Influenza, Pneumococcal or Shingles.
Only the 2 dose Intranasal vaccination will require a due date and this will be automatically entered using the immunisation rules in the List menu within Smart Clinic.
Event Date
The Event date is shown at the very bottom of the Smart Flu Clinic toolbar and may be back dated.
Audit Data
All the audit activity is saved in the Smart Clinic Stock Reports. Such as if a batch is edited, and when each immunisation is recorded, red alert warnings etc…
Clinician
The clinician name will be taken from the Smart Clinic immunisation form.
If the user name is changed in Smart Clinic, it will also apply to Smart Flu Clinic. Therefore if a different member of staff needs to be setup it must be changed in Smart Clinic.
The only exception will be if a script is being issued, in which case it uses the prescriber rules already in the Smart Clinic program.

