Practice Links
A file organiser bringing together useful information, whether stored within your practice or externally via the internet, giving you quick access to popular files, websites, email or just general notes.
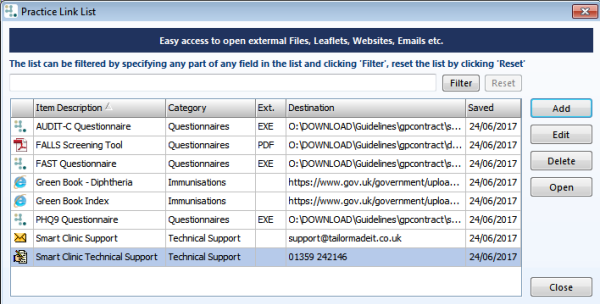
Add a File link
Any file type can be added as a link to the list, i.e. Word documents, Excel, images, videos, etc...
It will then automatically open the file in the appropriate associated program. There is not need to have to navigate through the Windows Explorer to find the file, a simply double-click in the Practice Link list will launch the file.
- Click on the Practice Links icon to open the list
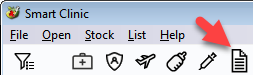
- Click the Add button to create a new link
- The default option is set to add a link to a file on your computer system
- Click the Browse button (This is
the open folder image) at the end of the text
file
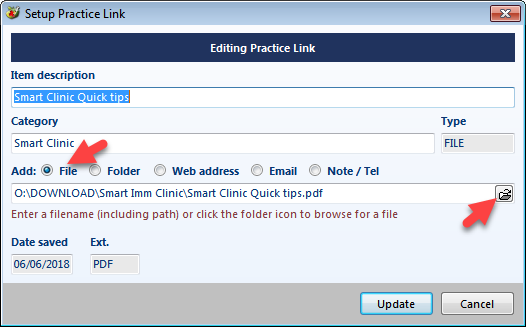
- Locate and select the file you want to link to in Windows Explorer and click the Open button
-
This will now show the
file path and will automatically add the
file name to the Item Description field.
Amend the text in Item Description to suit - The Category field is optional, but provides another want to group items in the list
- Click the Update button to save the item to the Practice Link list
Add a Folder link
A link to a folder saves having to add numerous individual files that are located in the same folder to Practice Links. You can simply add a link to a folder, which will open Windows Explorer and show all the files in that folder.
- Click on the Practice Links icon to open the list
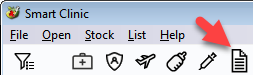
- Click the Add button to create a new link
- The default option is set to add a link to a file on your computer system
- Click the Folder option
- Click the Browse button (This is
the open folder image) at the end of the text
file
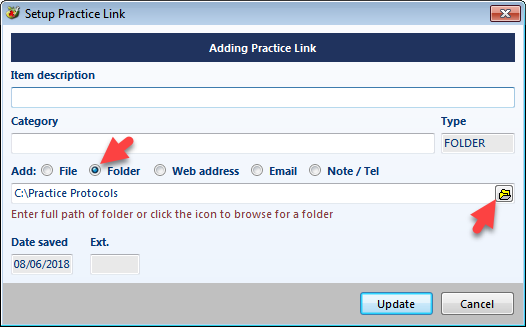
- Locate and select the folder you want to link to in Windows Explorer and click the Open button
- This will now show the folder path
- Enter an Item Description to explain the link to the folder
- The Category field is optional, but provides another want to group items in the list
- Click the Update button to save the item to the Practice Link list
Add a Web link
Add all your favorite website to Practice Links. It then makes it extremely easy for anyone in the practice to open the website with a simply double-click in the list.
- Click on the Practice Links icon to open the list
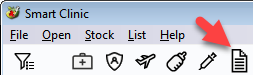
- Click the Add button to create a new link
- The default option is set to add a link to a file on your computer system
- Click the Web address option
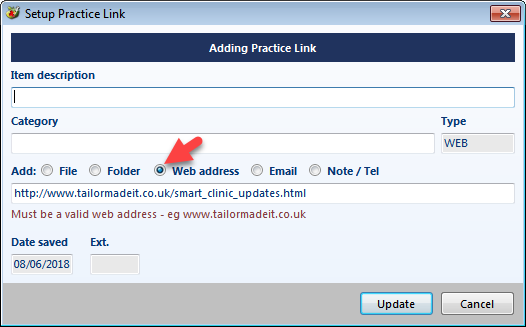
- Copy the web address from the computer browser and paste it directly into the field as shown above
- Enter an Item Description to explain the link to the webpage
- The Category field is optional, but provides another want to group items in the list
- Click the Update button to save the item to the Practice Link list
Add an Email link
Any email address entered in Practice Links will automatically open the default email client as a new email with the address entered in the Recipient "To" field
- Click on the Practice Links icon to open the list
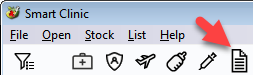
- Click the Add button to create a new link
- The default option is set to add a link to a file on your computer system
- Click the Email option
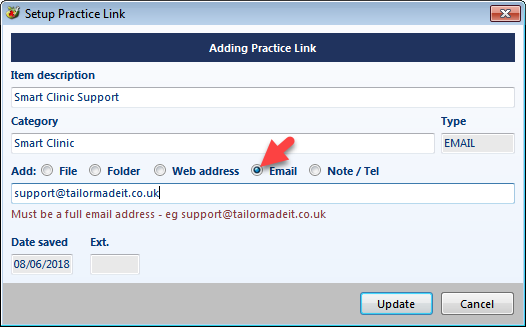
- Enter the address in the field as shown above
-
If you would like to include a Subject for the email,
enter the following text directly after the email address:
?Subject=
Proceeded by the subject text as shown below

- Enter an Item Description to explain the email link
- The Category field is optional, but provides another want to group items in the list
- Click the Update button to save the item to the Practice Link list
Add a Note link
Note provides a free text option for you to write whatever you want to have quick access to.
When you double-click the line in the list it will copy it to the Windows Clipboard so that you can paste the contents of the note to any application.
This is especially useful if you use a web based NHS mail program as the email address saved here can be pasted directly into the NHS email. You could also store a group of emails or favorite medical text you find you are always having to type out.
- Click on the Practice Links icon to open the list
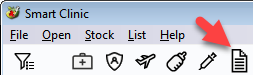
- Click the Add button to create a new link
- The default option is set to add a link to a file on your computer system
- Click the Note / Tel option
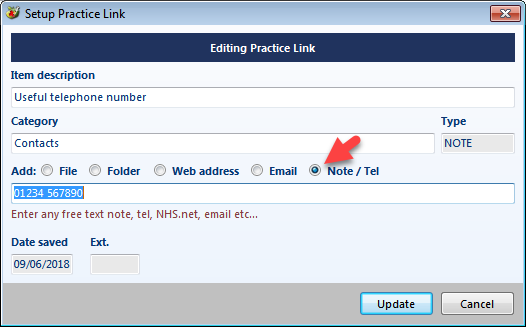
- Type out your free text note in the text field.
- Enter an Item Description to explain the link to the webpage
- The Category field is optional, but provides another want to group items in the list
- Click the Update button to save the item to the Practice Link list

