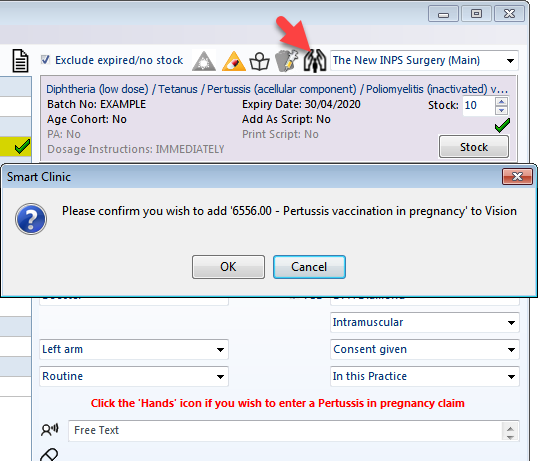Smart Clinic Immunisation Interface
The immunisation form is displayed under the batch cards and allows you to change any of the immunisation settings before it is recorded into Vision
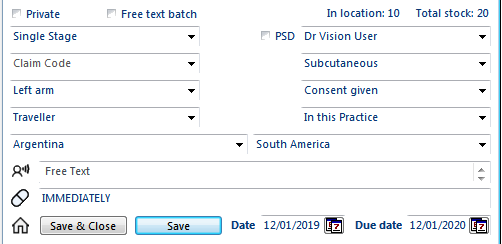
Certain patients will be subject to Smart Clinic Immunisation Rules and will automatically display relevant due date, reason, site and method based on the patients age and immunisation history.
Automatic Stage Selection
Smart Clinic will read the patient record and automatically change the stage according to what has already been entered in the patient record. Therefore if stage 1 has already been entered for the patient, you will see stage 2 automatically selected in Smart Clinic.
You can quickly verify this by looking in the patient record in Vision
or view the Immunisation Report in Smart Clinic from the
List menu or icon
![]() , which displays all the patients immunisations, grouped by age.
This may also be printed.
, which displays all the patients immunisations, grouped by age.
This may also be printed.
Find Batch Number Quickly
Press Ctrl+F on your keyboard to display a search box where you can either start typing a batch number or choose it from a drop down list of active batch numbers for that immunisation. Upon selection this will automatically select the batch where there may be many listed, rather than looking through the batch cards. This option is also available in the Stock menu.
Note: This also applies to Smart Flu Clinic using a right mouse click on any batch in the list
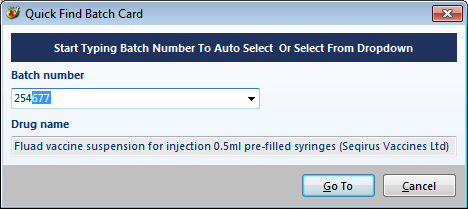
PSD Option
There is a PSD checkbox (Administration of vaccine under patient specific direction) next to the staff users drop down list.
If selected for the staff member shown in the drop down list it will automatically enter the Read code 8BMb.00 with every vaccine for that selected staff member.
-
It will also retain the last checkbox status for each user.
-
Further information on PSDs may be found here: https://www.sps.nhs.uk/articles/patient-specific-directions-qa/ or PATIENT SPECIFIC DIRECTIONS (PSDs) documentation (updated July 2018)
Note: The Read code "8BMb.00 Administration of vaccine under patient
specific direction" has also been added to the "Other immunisation
terms"
![]() drop
down list of codes. If recorded from this list it will show the history
entity form, so that comments maybe added.
drop
down list of codes. If recorded from this list it will show the history
entity form, so that comments maybe added.
Private
Tick this checkbox to record the immunisation as given privately. This will enable the checkbox on the Vision immunisation form.
Free Text Batch
This option provides a quick ad-hoc method of entering immunisation data (that is not OHP) with no stock control i.e. it will not change the stock level.
All fields are optional.
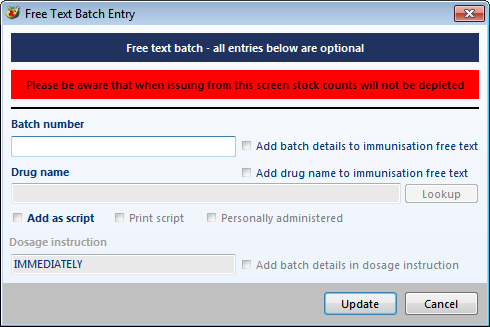
Consent
Consent options are part of the immunisation form and if selected will be entered at the same time as the selected immunisation.
- Consent given - will automatically enter the appropriate consent Read code for the immunisation
- No consent/refused - will enter the appropriate Read code for the immunisation. The field will also turn red to highlight that you have selected No consent
- 3rd party Consent - will display the consent form to allow you to enter 3rd party details
- None (do not record) - will not enter any consent Read code with the immunisation
Reason
Selecting Traveller or Special Risk will display additional fields:

- Traveller - provides two fields;
- Destination is not mandatory and will allow
you to manually type a destination or select from a drop down list
of preset popular destinations.
This will be recorded in the free text notes area of the immunisation and will therefore be immediately visible when viewing immunisations in the patient record - Country is mandatory because Vision requires this field to be completed
- Destination is not mandatory and will allow
you to manually type a destination or select from a drop down list
of preset popular destinations.
- Special Risk - reasons may be typed directly in the field or selected from a drop down list. This list of special risk reasons may be altered to suit the practice from the List menu.
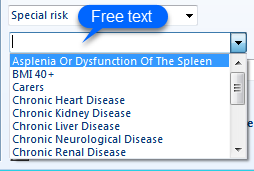
Free Text
There is always a free text field displayed for adding ad-hoc information about an immunisation.
![]()
There is also a icon beside the free text field that stores an unlimited amount of messages for the practice, which may be added to the free text field rather than having to keep typing out repetitive information.
Store Additional Text:
- Click the Free text icon to open the stored text screen
- Click Edit Text button
- An editor will open to allow you to append text or remove text
- Note: Each line of text that you type will become a separate selectable
line
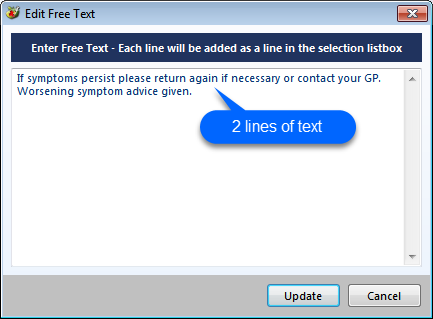
- Click Update when finished
Note: There is no audit trail for free text amendments.
Adding Stored Text to the Immunisation:
- Click the Free text icon to open the stored text screen
- Select a line of text or hold Ctrl to select multiple lines of text that will be strung together.
- Select either the Append or Replace
option
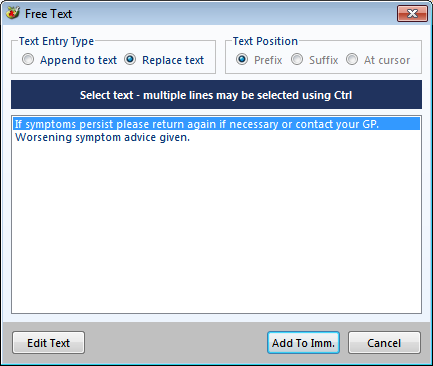
- Click Add To Imm button
Replace Text: Will replace any text currently in the main screen free text field.
Append Text: Here you have a few options to either add your selected text to the beginning (Prefix) or end (Suffix) of any current text that may already be in the main free text edit field.
There is also an option to add the selected text at the current cursor position in the main screen edit field.
Add Script with Immunisation
Batch details has an option to set the default for adding an acute script when an immunisation is selected.

However, if this is not setup in the batch, a script can still be issued as a one off by clicking the script icon on the form as shown below

When the dosage instruction field is displayed a script will be issued. This dosage instruction will be added to the issued script and can be edited here.
NOTE: Due to the complexities of prescriber warnings and decision support, Smart Clinic will only display a script; making all the necessary changes that you have set up in Smart Clinic. Thereafter, it will be down to the user to proceed through any other messages displayed by Vision when prescribing. This may include having to select an appropriate prescriber.
There are some options when issuing a script which are stored in each batch card.
- Print Script checkbox (shown
in first the image above) - will either remove or add
the tick in the "Acute therapy - Add" screen.
Note: If Print Script is ticked and not printed, it will show in Vision as an unprinted prescription for the remainder of the day, and if anyone else adds any further scripts to the same patient record this may be printed out as well. - Personally Administered checkbox (shown in the first image above) - This will mark the script as P/Admin. (PPA / FP34D Claims)
Note: A practice
administered item is classed as a prescription item which is prescribed
and administered by a member of the practice team and attracts payment
under General Medical Services Statement of Financial Entitlement 2005
section 17.4.
Net Ingredient cost (NIC) is the basic price of
a drug as stated in Part II Clause 8 of the Drug Tariff
Marking
a script as P/Admin in the drug screen makes it much easier to find all these scripts from
a simple Vision search using this attribute in the Vision search
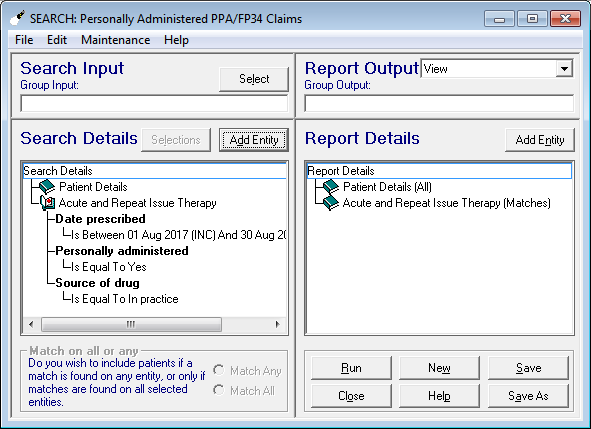
- Include batch details in dosage text - Appends the batch number and expiry date to the dosage text
Out of Practice or OHP
If either Out of Practice, In another Practice or Source unknown is selected, it will display the Out of Practice screen
This is also displayed if an OHP (Other Healthcare Provider/Professional) immunisation is selected
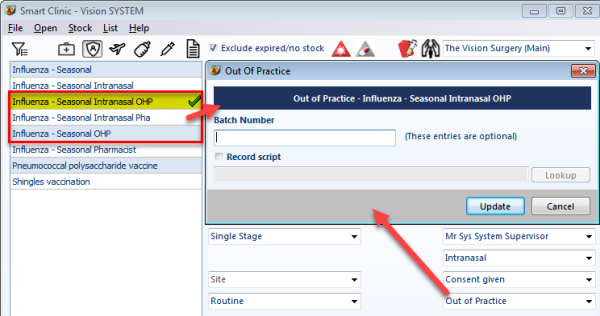
Batch and script details are optional.
Any immunisation other that "In this Practice" will not alter any stock levels!
Batch Cards
When an immunisation is selected from the list it will initially show an "Add Stock" button if no stock has been entered for the selected immunisation.
Once stock has been initially entered by clicking Add Stock it will show some of the batch details in a batch card as shown in the image below. The primary information is displayed on each batch card for you to be able to select the correct batch.
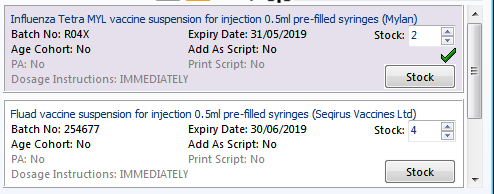
Thereafter just click any Stock button on a batch card to see further menu options as shown in the image below
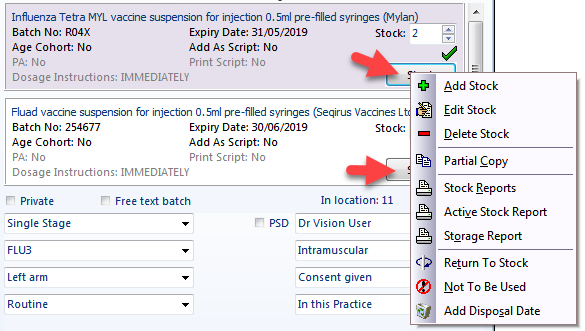
You can add an unlimited amount of batch cards to each of the immunisations, but the drug name, batch number and location must be unique, so as not to create duplicate batches for the same immunisation as this may lead to confusion when reviewing it in the Issued Stock reports.
Hidden Batches
Batch cards will automatically be hidden once the expiry date has past or stock is now zero. These can be displayed with the live stock by removing the tick from "Exclude expired/no stock. Expired/Zero stock is shown in red and the Total Stock count may change if stock remains where it is now classed as expired.
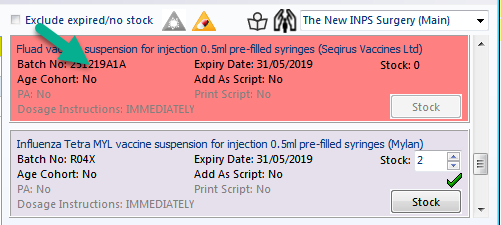
Quick Stock Adjustment
Live stock also includes a number spinner as shown in the image below, so that stock can be adjusted very quickly.
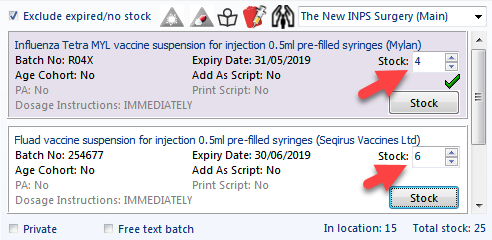
Once you either tab out of the spinner field or select another batch card, the "In location" and "Total stock" counts will reflect any changes.
Any changes to stock counts will be entered into the Edited Stock report and audit trail.
Show / Hide Smart Clinic
![]() Smart
Clinic can be manually hidden out side the main screen area using the
House icon next to the Save & Close button. If clicked
it will create a small green Clinic tab on the right middle
side of the screen, which is always shown on top of all open screens.
Smart
Clinic can be manually hidden out side the main screen area using the
House icon next to the Save & Close button. If clicked
it will create a small green Clinic tab on the right middle
side of the screen, which is always shown on top of all open screens.![]()
Should you then need Smart Clinic, you would simply click on this "Clinic" tab to show Smart Clinic
NOTE: Minimising Smart Clinic will not display the "Clinic" tab, as it will be visible in the task bar area (as shown below) and you will need to restore it from here.

Add Other Immunisation Clinical Terms
Adding Other Clinical terms is immunisation specific and provides a method of entering additional data about the selected immunisation, such as allergies, refused, DNA's etc...
Note: Not all immunisations may show the icon as there may be no other clinical terms for the selected immunisation.

Click on the icon (shown above) when it is displayed for the selected immunisation to see the list of other clinical terms that may be added to the patient record.
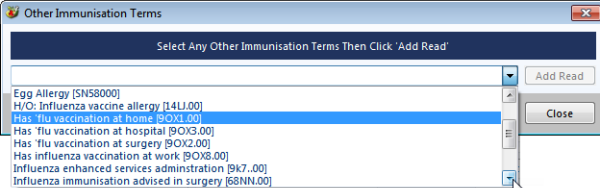
Select an clinical code from the drop down list and click the Add Read button to record the data in the patent record
The clinical terms shown in each list are system settings and cannot be customised, but we would be more than happy to add these for you if you email us the Read Code and assigned immunisation(s).
Drug and Non-Drug Allergy Alerts
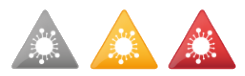
The icons shown above will be displayed in the Smart Clinic top toolbar area when a patient is selected, to inform you of the following drug and non-drug allergies:
- Red alert means the patient has an allergy or contraindication recorded in Vision, to the drug you are about to issue
- Amber alert means the patient has known allergies and contraindications
- Grey alert means the patient has no known allergies or contraindications recorded
Click on a Red or Amber alert icon to view the information it has found in the patient record
Note: If a contraindication exists it will immediately show a message on selecting the immunisation
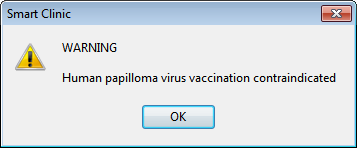
If the Red alert icon is displayed and you try to proceed with recording an immunisation it will display a warning message. If you still proceed it will audit that the warning was displayed.
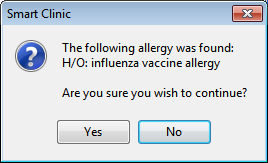
Antibacterial Medication Alerts

The icons shown above will be displayed in the Smart Clinic top toolbar area when a patient is selected, to inform you of any prescribed antibacterial medication
- Red alert means antibacterial medication has been issued in the last 10 days
- Amber alert means antibacterial medication has been issued anytime after the 10 days
- Grey alert means the patient has no record of antibacterial medication
Click on a Red or Amber alert icon to view the medication it has found in the patient record
Immunisation Status Alert (Show / Print Immunisations)

The icons shown above will be displayed in the Smart Clinic top toolbar area to alert you of the immunisation status of the selected patient.
- Red alert means that missing child immunisations have been detected
- Amber alert means immunisations due, only if none are missing
- Grey alert means no immunisation history found or immunisations are up to date, i.e. no immunisations due or missed
Click on any alert icon to view the immunisation status found in the patient record. Any of the details shown in the status window may be printed.
Immunisation History
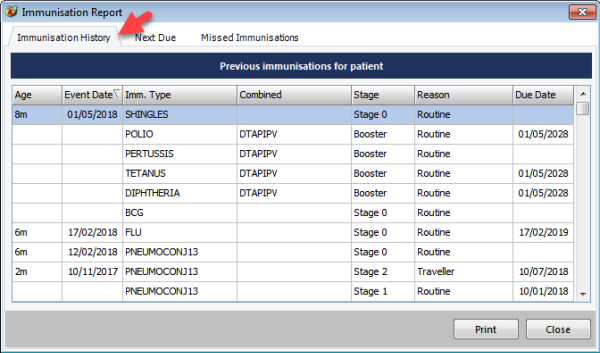
Next Due
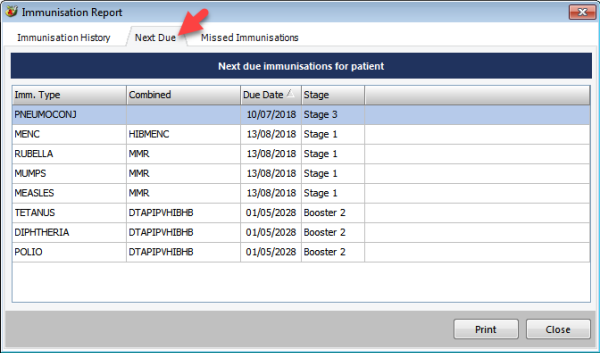
Missed Immunisations
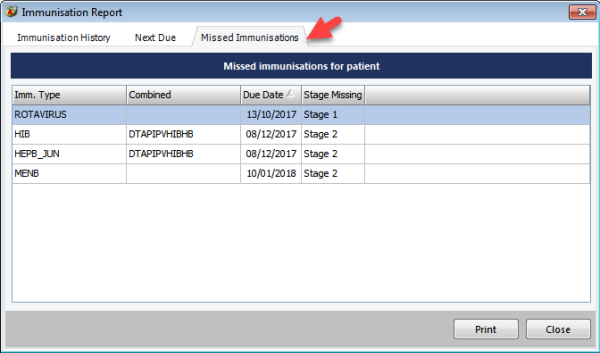
Immunisation Advice
Smart Clinic is aware of the selected patient age in Vision and will provide guidance support.
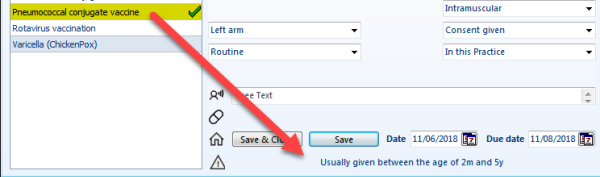
This guidance is based on the Green Book rules at the time of downloading the program, but may be adjusted by the practice should NHS rules change via the List menu > Immunisation Rules
Clinical Judgement
Season influenza will display an additional icon specifically for recording the Clinical Judgment code "9OX4 - Needs influenza immunisation", which can be used for patients not at risk and under 65 years. This code will count towards FLU claims.
Click the icon to display the message prompt and click OK to record the clinical code in the patient record with your immunisation.
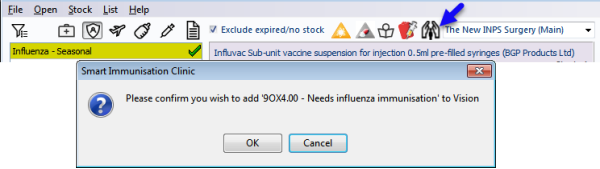
Pertussis (DTAPIPV)
When selecting Diphtheria/Tetanus/Pertussis/Polio (DTAPIPV) vaccine, if the patient is female and older than 10y a pertussis claim message will be displayed for pregnancy claims.
If you click the Hands icon, it will display the following screen prompt