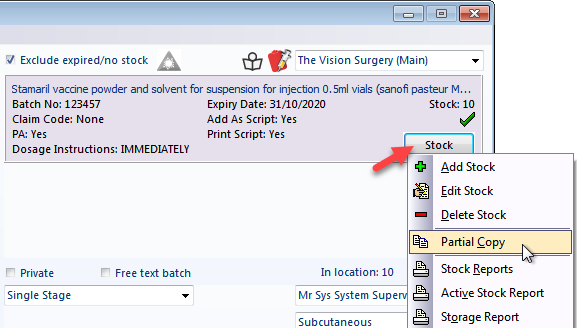Add New Immunisation into Stock
The minimum fields that need to be completed are:
Location of Stock Item
This allows you to separate the stock between different site locations. The site locations shown in the drop down list are taken from Vision > Control Panel > Practice Details
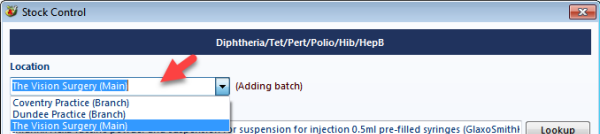
On the main screen you can then select your location which will then only show batches in that particular location to save having to scroll through irrelevant batches.

Drug Name Search
Note: The drug details displayed in Smart Clinic are taken directly from the Vision drug dictionary. Therefore when Vision is updated so is Smart Clinic. If a drug cannot be found in Vision you will not be able to select it in Smart Clinic.
Type a partial brand name in the drug field and press the enter/return key on your keyboard, which will search the drug dictionary for a match to the immunisation drug name.

Alternatively, just click the Lookup button to search for the immunisation batch name.
Note: A drug name can be entered as free text in this field if the drug hasn't been added to your Vision drug dictionary yet. Entering a drug name that doesn't appear in the Vision drug dictionary, just means that you won't be able to issue a prescription from this batch, but it will be entered in the comments field of the immunisation or other clinical coded entity.
Include drug name in immunisation free text
Tick this box to show the drug name with the immunisation. Good practice guidelines state that the actual drug name should be recorded in the patient record and this method means an actual drug doesn't need to be generated as a prescription to show the drug name.
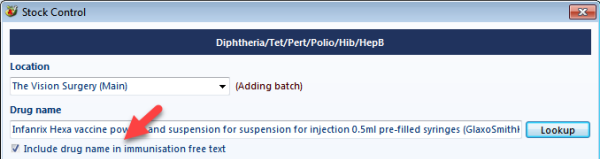
When recorded in the patient record it will be shown like this with the immunisation entity:

Influenza TYPE (added v5.94 - August 2020)
When entering Influenza vaccines you may now select the "Type" from the drop-down list. This will then save the correct type to the patient record within Vision 3.
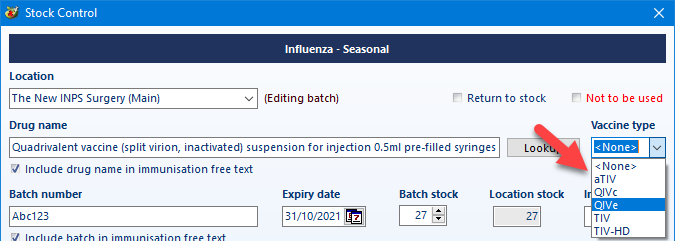
Batch Number
Enter the specific batch number for the immunisation. This maybe recorded in the patient record and is searchable within Stock Control reports

Include batch details in immunisation free text
This applies the same rules as explained in the drug name (above) and will automatically show the batch number and expiry date with the immunisation, which makes it easier to see immediately in the patient record, rather than having to open the immunisation entity to see this information.
Expiry Date
Click the calendar button to enter the expiry date shown on the batch. The date selector will automatically default to the last day of the month, so you only need to select the year and month.
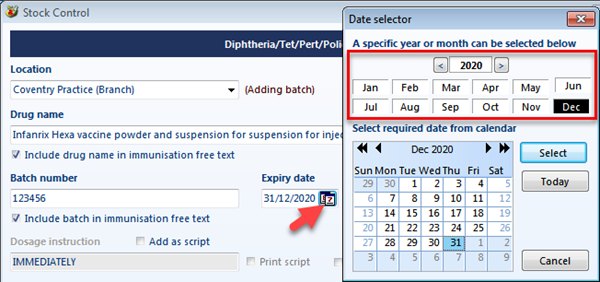
Batch Stock Count
This is the total number of items for this specific batch number at this location. This will become part of the total stock count for this specific immunisation at this location.

The minimum stock level is set for the immunisation not the batch i.e. it applies to all batches for this specific immunisation.
The batch stock level is shown on the batch card in the main screen so you always know how many are left in stock.
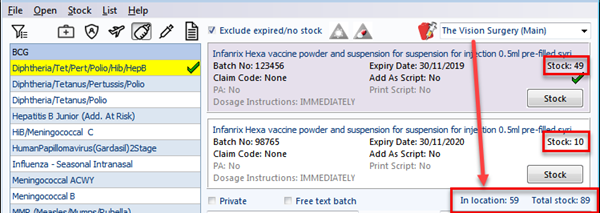
Every time a batch is used to record an immunisation, the stock level will be depleted and reflected across all users.
The Total Stock count is the accumulation of all the batches across all locations. If the total stock count turns red it means it has reached the minimum stock level figure.
Create Prescription
Tick "Add as Script" which will automatically generate a prescription of the immunisation each time the batch is saved to Vision

If the script needs to be printed tick "Print Script".
Tick "Include batch details in dosage text" if you would like to see the batch details with the prescription. This may not be necessary if the immunisation already includes this information.
Tick "Personally administered" to make it easier to search for this prescription later on in Vision. A simple Vision search can be all acute and repeat issues in last x period of time set as personally administered. There would be no need to enter any drug names and the search results will return all the prescriptions issued in that period of time, making it extremely easy to guarantee you never miss a FP34/PPA claim.
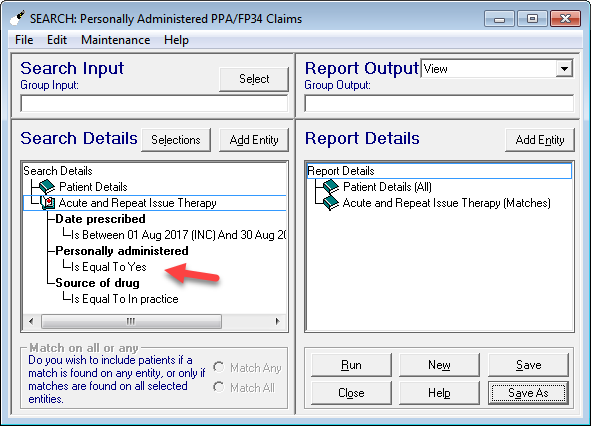
Record Storage Information
There is an optional section to record storage details.
![]()
This may be provided as evidence when you have a CQC visit using the Storage Report in the Stock menu.
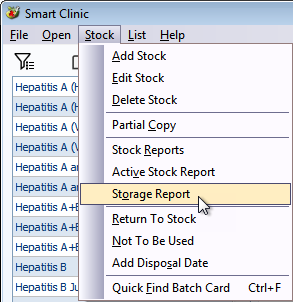
Add Another Immunisation into Stock
You can quickly add another batch item to the same immunisation using "Partial Copy".
Click on the stock button of an existing batch to display the menu and
select "Partial Copy".
This will retain all the same information and
settings except the batch number, expiry date and number of batch
items.